PS4で撮ったスクリーンショットをMacBookに移してみた
ブログにゲームのスクリーンショットを上げてみたいなと思い、ブログ更新専門機となりつつあるMacBookにデータを移してみました。
SNSに上げるという方法もありますが、今回はUSBで移動しました。
その方法を紹介します。
目次
スクリーンショットの撮り方
まずはスクリーンショットの撮り方です。
知っている方も多いと思いますが一応。
必要なければ飛ばしてください。
コントローラーの左側にある「SHARE」ボタンを長押しするとスクリーンショットが撮れます。
しかし、スクリーンショットを多く撮っていると長押しするのが面倒です。
なので以下の設定に変更するのがおすすめです。
「SHARE」→「シェアとブロードキャストの設定」→「SHAREボタン操作のタイプ」→「スクリーンショット向け」を選択
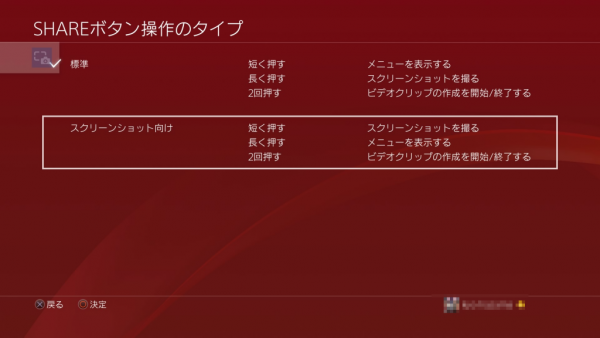
これで「SHARE」ボタンを長押ししなくても押すだけでスクリーンショットが撮れるようになります。
USBメモリへのスクリーンショットの移し方
USBの用意
MacBookでも使用できるようにUSB 3.0とTYPE-C USB 3.1の両方に対応したUSBを用意します。
私が使用しているのは以下の商品です。
PS4とMacBookを経由するだけなら16GBで十分かと思います。
値段も2000円と手頃ですし、かなり小さいので邪魔になりません。
小さすぎてなくさないかの方が心配です笑
キャプチャーギャラリーを選択
PS4のコンテンツメニューからキャプチャーギャラリーを選択します。
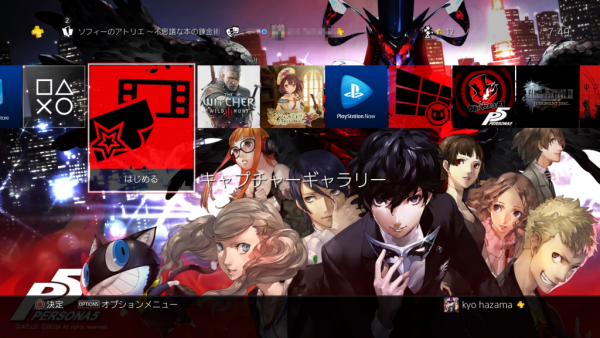
コンテンツメニューにキャプチャーギャラリーが存在しない場合は、右端にある
「ライブラリー」→「すべて」→「キャプチャーギャラリー」
を選択してください。
次回以降はコンテンツメニューに表示がされると思います。

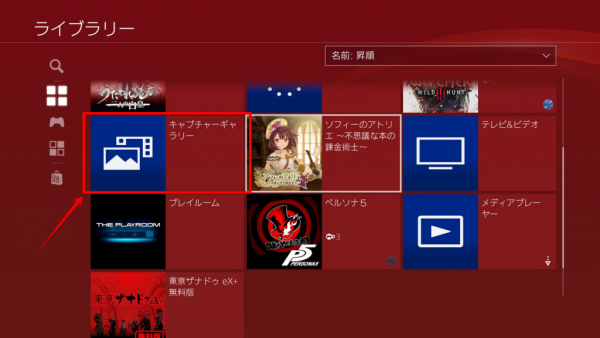
USBへデータ転送
USBをPS4に刺し、キャプチャーギャラリーからスクリーンショットを選びます。
「OPTIONS」を押して「USBストレージ機器にコピーする」を選択してデータをUSBに移します。
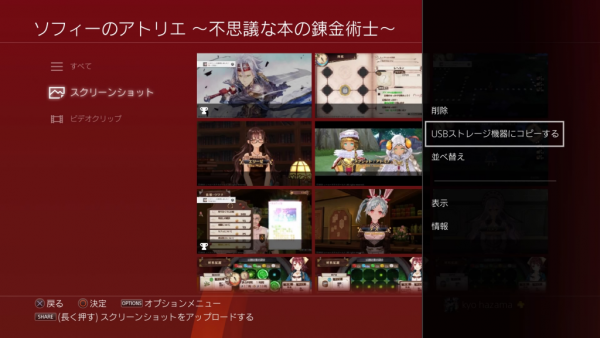
MacBookへ移動
あとはMacBookにUSBを刺して、データを取り出せば完了です。

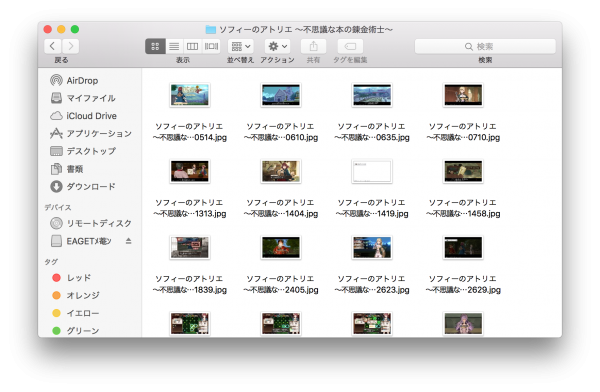
PS4というフォルダの中にスクリーンショットが入っています。
(USBが文字化けしていますが、特に問題ありません)
まとめ
USBを用意する手間はありますが、大量のデータを移したいって場合は便利です。
是非試して、ゲームライフを楽しんでください。






